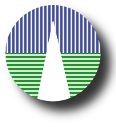Extra tips
There are some important operations that you have to do outside SVOCat, although SVOCat will help to display results (as for MOC files) or can help to easy the operation (as for the registry case).
Here we give you some tips with the hope of helping you with these operations.
MOC files
SVOCat does not automatically generate the files necessary to display the coverage of you catalogue. You need to generate this files by yourself, include them in the configuration and, then, SVOCat will display them.
Here we give some tips on how to generate the corresponding files.
If you want to generate the files to show a coverage map for your catalogue, we recommend to do it as follows:
- Generate a VOTable with all your data. You only need two columns containing RA and DEC in decimal degrees. Make sure that these two columns are named RA and DEC (otherwise, you could change the examples below accordingly).
Save your file as myvotable.xml
- Use stilts to generate the MOC file.
- Download stilts.jar.
- Execute:
java -jar stilts.jar pixfoot in=myvotable.xml ra=RA dec=DEC order=8 mocfmt=fits out=moc.fits
- You can give different integer values for "order". Try 4, 8... depending on your catalogue.
- Open this mod.fits file using Aladin.
- Download Aladin
- Run Aladin:
java -jar Aladin.jar
- Open the fits file: "File -> Open local file".
- Add a grid: "Overlay -> Grid".
- Change the type of projection: "Edit -> Properties".
- Play with aladin options till you are satisfied with what you see.
- Save the image: "File -> Save the current view -> PNG".
Repeat the last three steps for each type of projection: AITOFF, Cartesian.
VO registry
When you have configured your catalogue and everything works as desired, there is one more step to take:
register your service in a VO RegistryYou need to do this so that VO applications are able to see and access your catalogue.
In order to register your service you have to:
- Go to a VO-Registry web page. There are several ones available and you can choose the one that you prefer, but our explanations will refer to the EURO-VO Registry
- You need an "authority id" to register services.
If you already have one, you have probably registered other services in the past and you maybe don't need more help.
If you don't have a registered authority yet, go to the EURO-VO Registry, click the Join button in the EURO-VO Registry webpage and register an authority
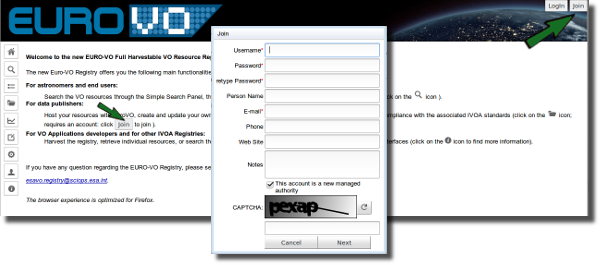
Use the same values that you have writen in the 'VO Curation' configuration
- Username: Curation.PublisherID
- Person name: Curation.Contact.Name
- E-mail: Curation.Contact.Email
- Click in the Login button to identify yourself using that username.
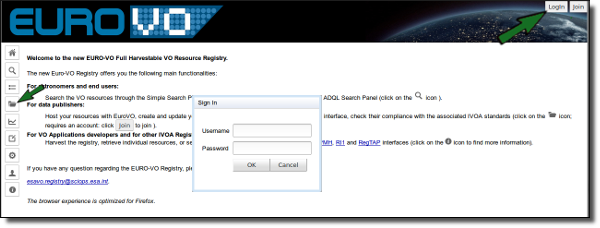
- Click in the Add new resource button.
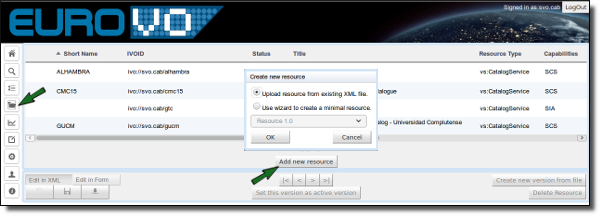
Here you can choose to use a wizard to create a minimal resource. But SVOCat builds a full xml file that you can upload to the registry to finish the process. So it's easier to select that option.
- Then click in the Browse button, select the registry.xml file that is saved in your "work" folder and finally, click in the Submit
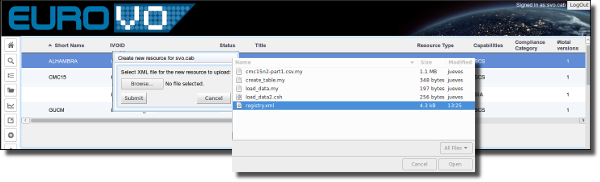
You should see a message commenting the creation of the new resource. If you get some errors, please, solve them (edit the corresponding configuration and create again the registry.xml file) and submit the file again.