 |
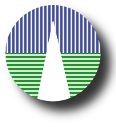 |
Web page designYou can use this application as it is once you have configured it. The main web texts and logos can be changed through the administrative interface so that it reflects the main characteristics of your project. But, in any case, we have tried to make the web page design as simple and structured as posible so that it's not difficult to change it as you need.
The page layout is composed by 5 main layers:
If you want to customize the look and feel of the web page you can do it just by editing the files available in the "style" folder. In order to do this you will probably need some knowledge about CSS and even a little PHP (depending on what you want to change). We will give here some tips about it. Customizing: style.cssIf you decide to customize the look at feel of your web page, it could be enough to change the style/style.css file. All the styles used in the public web page are defined here. If you are used to working with CSS style sheets you will know what to do. If not, you maybe want to learn a little about it (see, for instance, W3C page about style sheets) but, in any case, you could be satisfied changing just the color of some elements in the page, which is quite easy. If you take a look to style/style.css you will see that it is quite simple (we show here only an schematic structure, look into the real file for the details).
In summary:
Just changing colorsIf you just want to change some colors in the web page, look in the style/style.css file for color definitions. You will find them as: "color" (for font color), background or background-color (for background color) or in some "border" definitions (for line color). Colors are specified as things like #abc, it is, a "#" symbol followed by three characters. Those three characters represent a color in RGB format. That means that the first number is the amount of Red, the second the amount of Green and the third the amount of Blue. These amounts are writen as hexadecimal numbers (where 0 is minimum and f(16) is maximum). For instance:
You can try some combinations using numbers and letters (a,b,c,d,e,f) and see what you get. Given that the web page design is simple, I would guess that, if you want to change colors, you will want to change the often used "Red" colors (menus, titles...) to some other color. Let's imagine that you want a mostly white-and-blue design instead white-and-red. You will want to change:
and we get a more bluish look:
Customizing: header.phpIn the file style/header.php we define everything that is to be shown before the main content. That is: header (title, subtitle), logos and menu.
One posible change that you could want to make here is changing the text title and subtitle on the top-left corner by some image. If this is the case you could do as follow:
Customizing: footer.phpThe file footer.php makes the actions that must be performed at the end of the page (after showing the main content)
But you could want to add your own text:
and you get the new footer:
Or even drop the SVOCat line (if you do so, please send us a note saying that you are using the application so that we know it and we can see that our work is being useful for somebody). |