Object coordinates
VOSA offers the possibility of finding the coordinates of the objects in your user file.
Having the right coordinates for each object is necessary if you want to be able to search in VO services for object properties (distance, extinction) or photometry.
In order to do this, the object name is used to query the Sesame VO service.
Then you can choose to incorporate the found coordinates (if any) into your final data or not.
Take into account that this only will give proper results if the object name given in the user file is the real one. Otherwise either you will find nothing or the obtained coordinates will not have anything to do with the real ones and, if they are used to search for catalogue photometry, the obtained values (if any) will not really correspond to the object under consideration.
Two examples
We upload a very simple file with some object names and no coordinates.
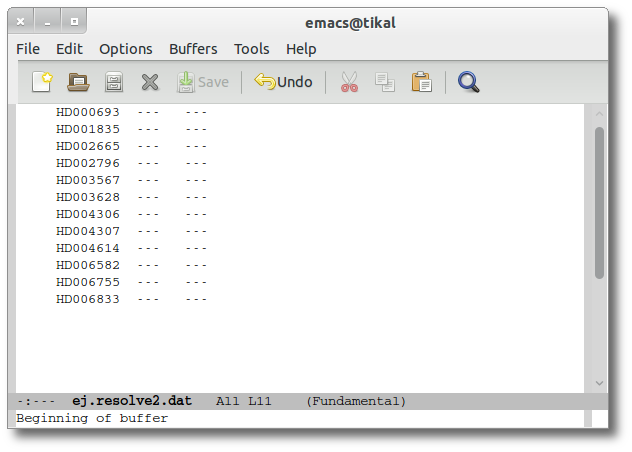
So the first thing that we do is clicking the button to "Search for Obj. Coordinates".
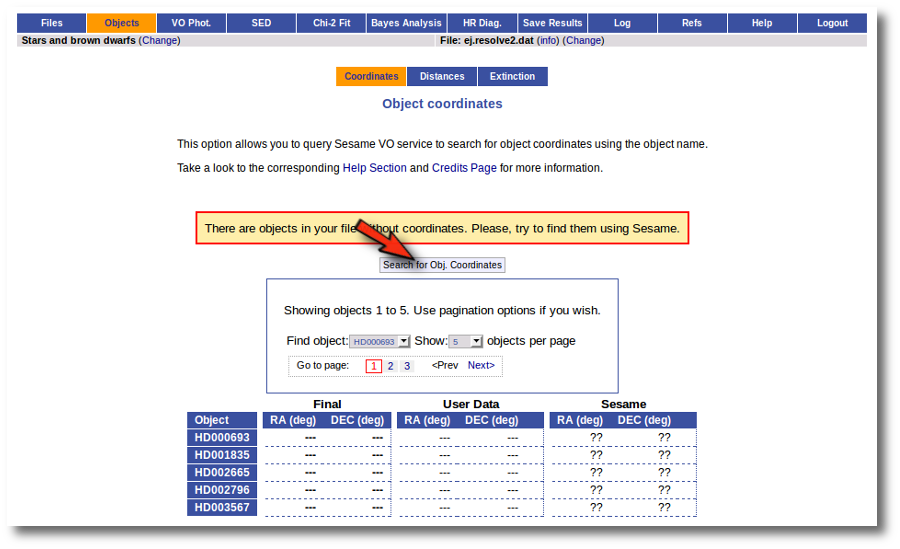
When you click the search button, VOSA starts the operation of querying Sesame for coordinates.
This search is performed asynchronously so that you don't need to stay in front of the computer waiting for the search results. You can close your browser and come back later. If the search is not finished, VOSA will give you some estimation of the status of the operation and the remaining time.
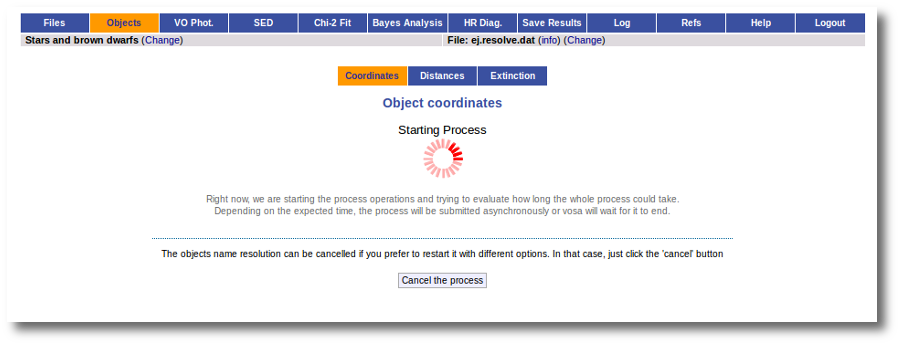
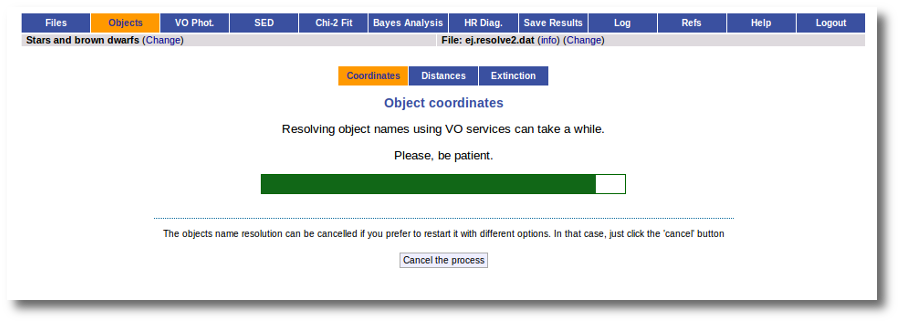
When the search is finished VOSA shows you the data obtained from Sesame, but these coordinates are not incorporated to the final data yet.
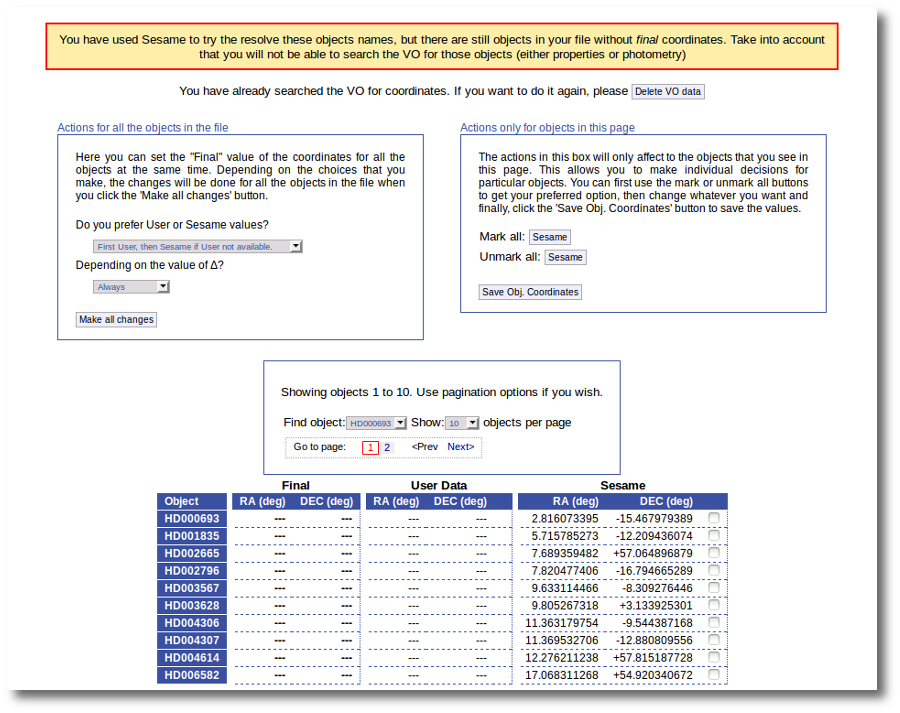
You have two different forms available. The one on the left allows to save data for all the objects in the file with a single click. The one on the right is useful to mark/save data corresponding ONLY to those objects that are displayed in the current page (not doing anything to objects in other pages, when there are many objects).
In this example we are going to use the form on the right.
First we click the "Sesame" button so that all the values coming from Sesame are selected.
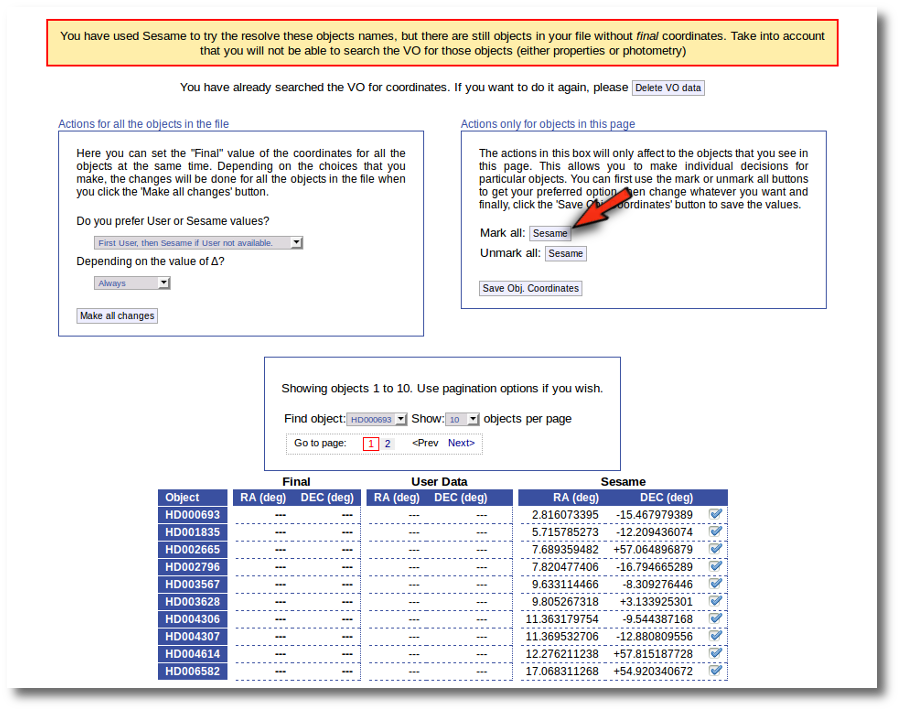
Then, we click the "Save Obj. Coordinates" so that the marked values get saved.
But we still see the warning saying that there are some objects without coordinates!
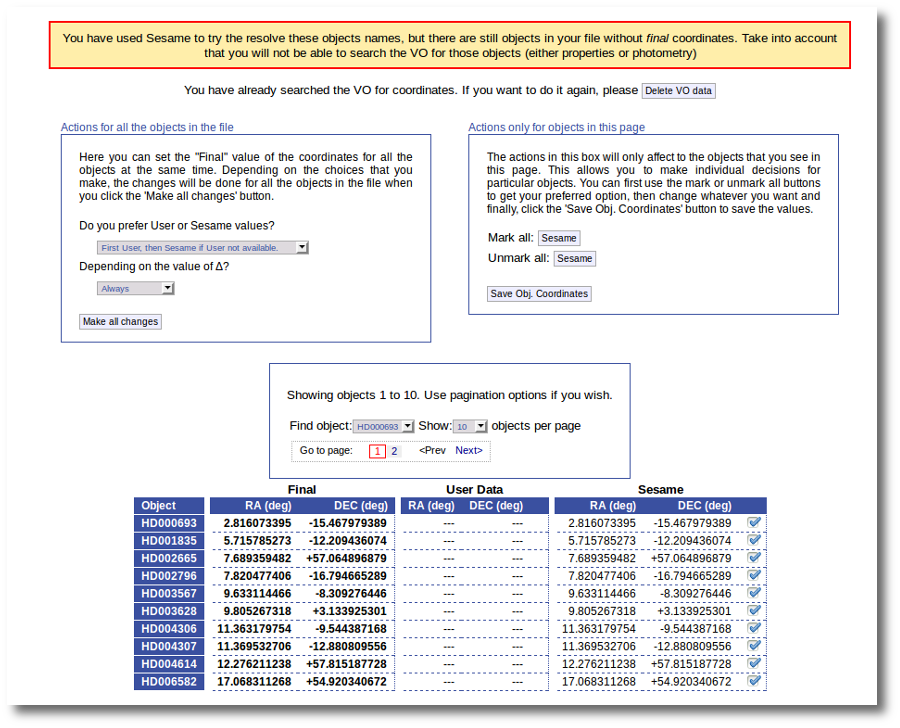
If we use the pagination form to go to that page we see that we haven't saved the distance for those objects yet.
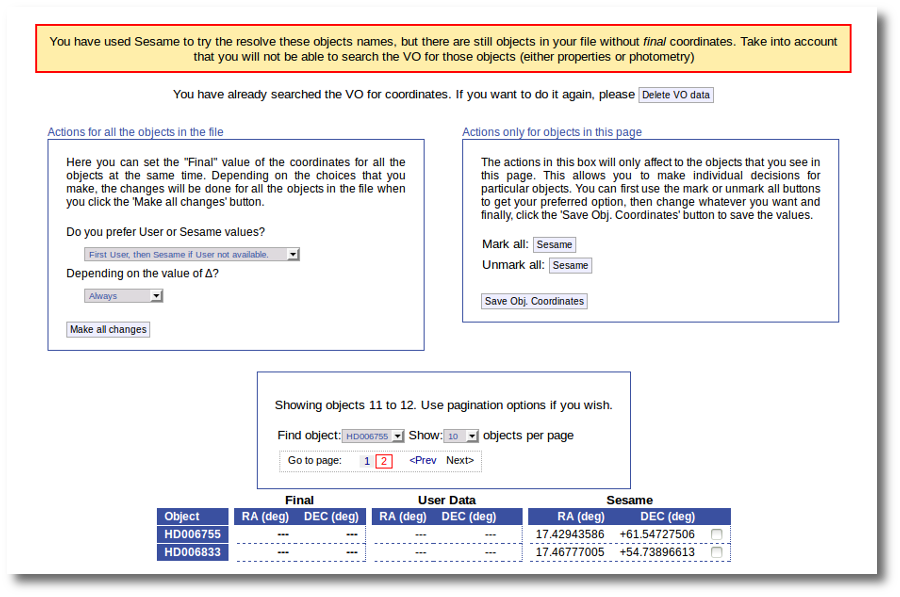
In this case we just mark those two Sesame value by hand and click the "Save Obj. Coordinates" again.
Now he have the coordinates for all the objects in the file.
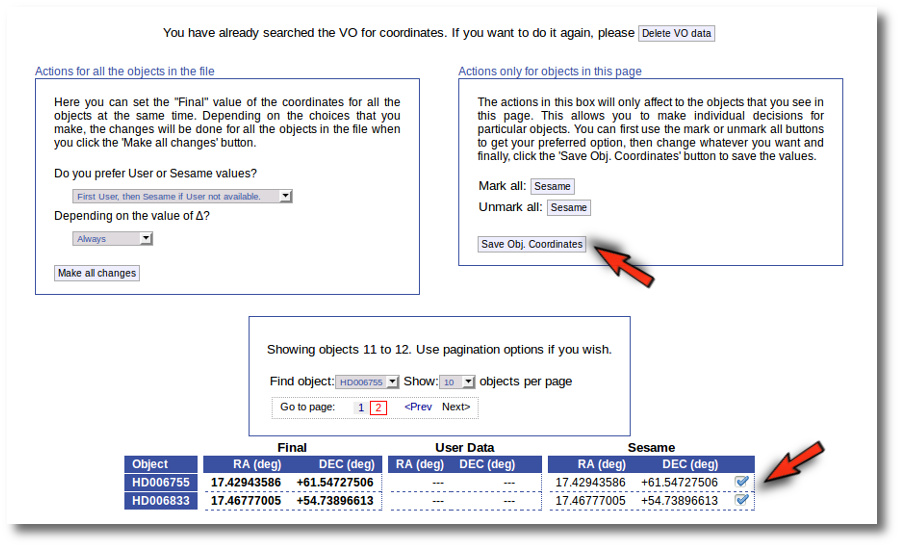
As a second example, we upload a file with the same objects but including RA and DEC values.
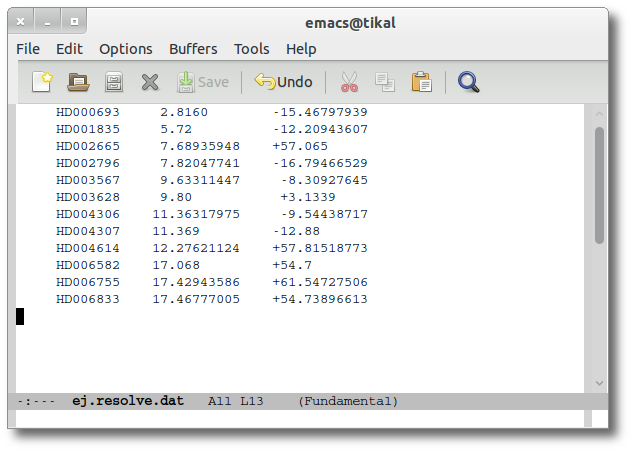
We can see the user values already selected and saved as final values.
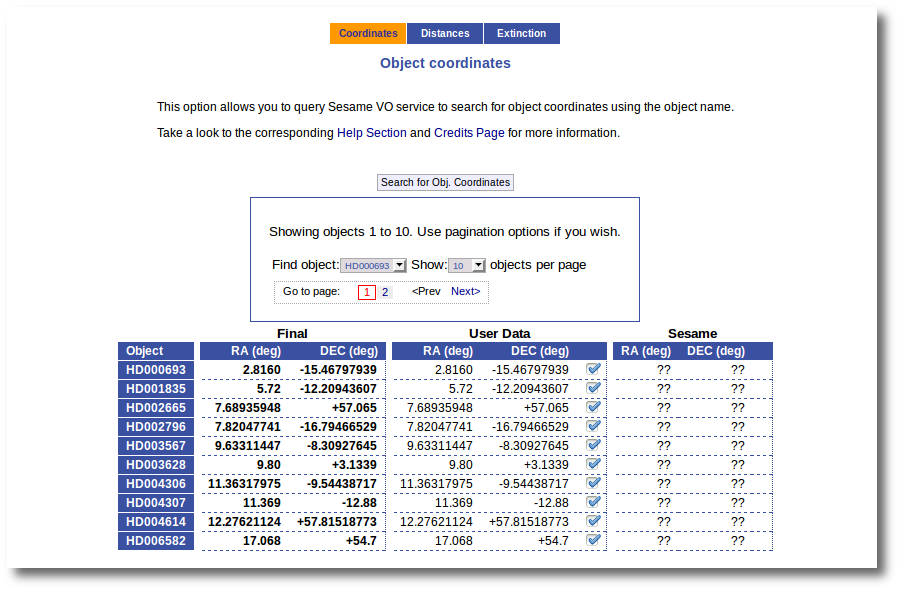
We could stop here, but we want to check these coordinates comparing them with what we find in Sesame.
Thus, we click the "Search for Obj. Coordinates" button, we wait for the process to finish and we see, side by side, both user coordinates and Sesame values.
An extra column shows the difference, in arcsec, from the user coordinates and the sesame ones. This difference is shown in red when the difference is bigger than 1'' so that it is easier for you to discover suspicious cases.
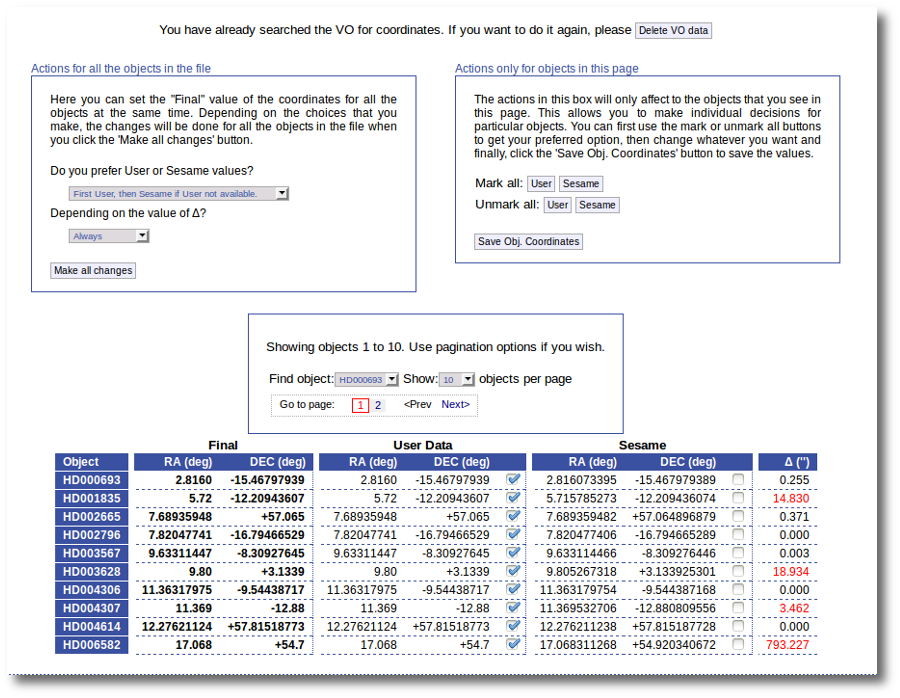
In this example we use directly the form on the left. We select the option to use Sesame values values when available and to use them always. We click the "Make ail changes" button and Sesame values are directly saved as final for all the objects in the file.
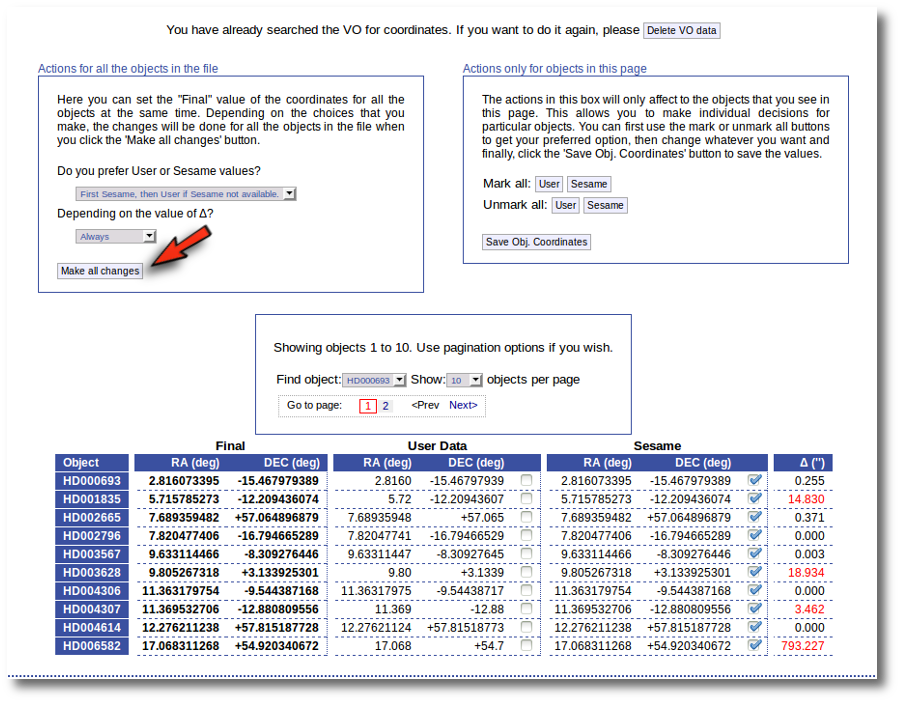
| 
